Настройка BIOS
Содержание статьи
Здесь мы не будем углубляться в тонкие настройки BIOS. Для разгона — то есть увеличения скорости работы компьютера, и прочих экспериментов существуют соответствующие специализированные сайты, пособия, а мы хотим получить просто оптимальные настройки с помощью стандартных средств BIOS.
Напомним, как войти в BIOS. При перезагрузке компьютера, когда начинается процесс самотестирования, и на экране побегут белые надписи на черном фоне или появится заставка — логотип компании-изготовителя, периодически нажимайте клавишу Delete. На разных матерях вход в BIOS может осуществляться по-разному, возможно это будет клавиша F2, которая чаще встречается на ноутбуках.

Существует два основных способа расположения основного меню: вверху — на материнских платах типа ASUS или в две колонки на экране — типа Gigabyte. Названия параметров могут отличаться. Подсказки по клавишам навигации обычно располагаются справа для ASUSа или внизу для Gigabyte.

Настройка порядка загрузки
Для начала заходим в раздел настроек Boot (Boot Settings). Нам надо найти параметры
Advanced BIOS Features - Boot Device
Выделив стрелкой нужный параметр нажимаем Enter, в появившемся окне стрелками выбираем подходящий вариант и опять нажимаем Enter. Таким образом выставляем жесткий диск первым загрузочным устройством, CD-ROM — вторым, затем флоппи-диск (кто-нибудь помнит еще, что это такое?) или USB-флешку или диск. Скриншот получен из BIOS ASUS, возможны варианты:
- First Boot Device
- Second Boot Device
- Third Boot Device
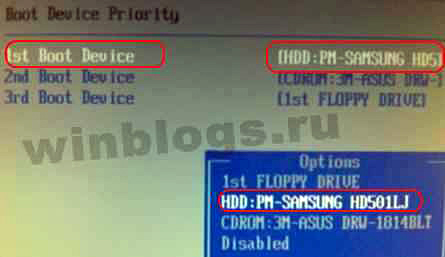
Если нам вдруг понадобится выполнить установку Windows, то в качестве первого устройства для загрузки (First Boot Device) следует выставить CDROM. О том, что делать дальше, читайте в статье Как установить Windows.
Настройка параметров электропитания
Теперь давайте перейдем в раздел
Power - Hardware Monitor
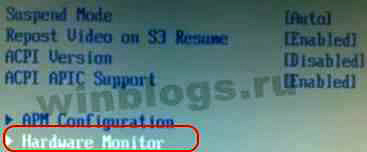
Эти настройки необязательны, если не хотите, не делайте, но летом про эти настройки вы вспомните 🙂
Включаем управление питанием и частотой оборотов вентилятора процессора и системного кулера, выставив параметры так, как показано на рисунке. Режим для начала ставим оптимальный, а там уже по вкусу, будете экспериментировать сами, стараясь сделать так, чтобы компьютер шумел поменьше, и поменьше же перегревался.
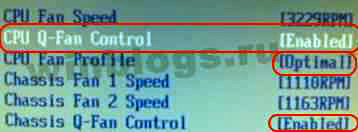
Выключение заставки-логотипа при загрузке
Убираем заставку-логотип производителя материнской платы потому, что раздражает или замедляет загрузку системы, а также может скрывать от наших внимательных глаз важные сообщения, которые выводятся на экран в процессе загрузки.
Boot - Boot Settings Configuration
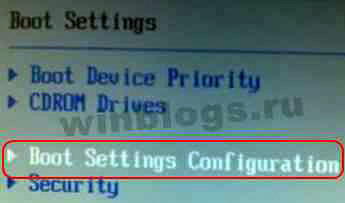
И отключаем логотип, для этого параметр Full Screen Logo ставим в положение Disabled. У нас должно получиться так, как показано на следующем рисунке.
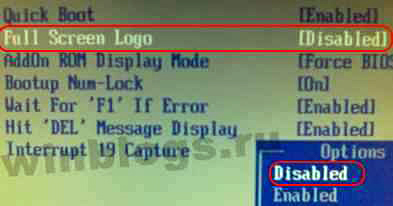
На этом все. Думаем, для начала вам будет достаточно такой информации. Теперь у вас сконфигурированы загрузочные устройства, настроено управление скоростью вращения вентиляторов, и отключена заставка при включении компьютера.
http://winblogs.ru/install/bios.htmlhttp://winblogs.ru/wp-content/uploads/nastroyka_bios.pnghttp://winblogs.ru/wp-content/uploads/nastroyka_bios-150x150.pngBIOSbios,настройкаЗдесь мы не будем углубляться в тонкие настройки BIOS. Для разгона - то есть увеличения скорости работы компьютера, и прочих экспериментов существуют соответствующие специализированные сайты, пособия, а мы хотим получить просто оптимальные настройки с помощью стандартных средств BIOS. Напомним, как войти в BIOS. При перезагрузке компьютера, когда начинается процесс самотестирования,... Userwinblogs.ru - Компьютер для чайников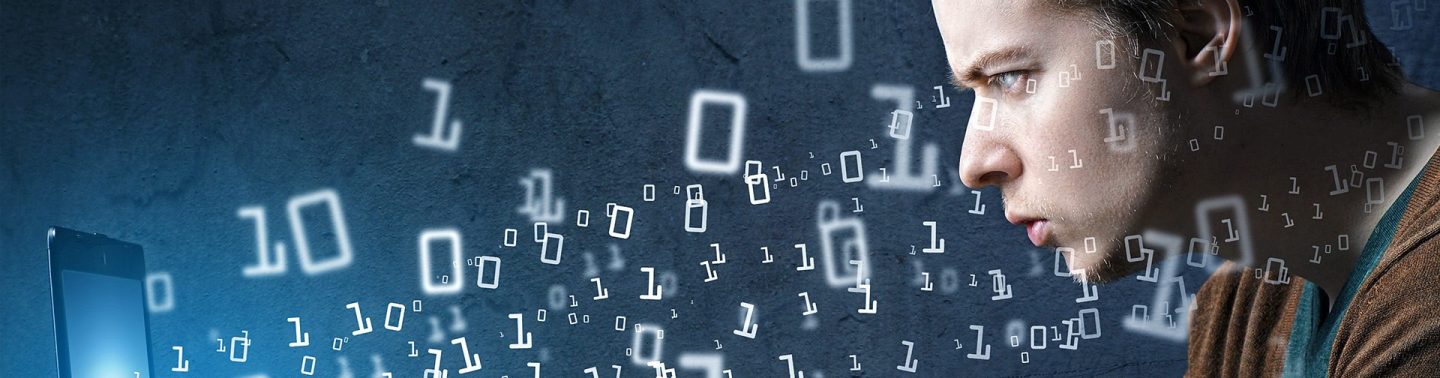



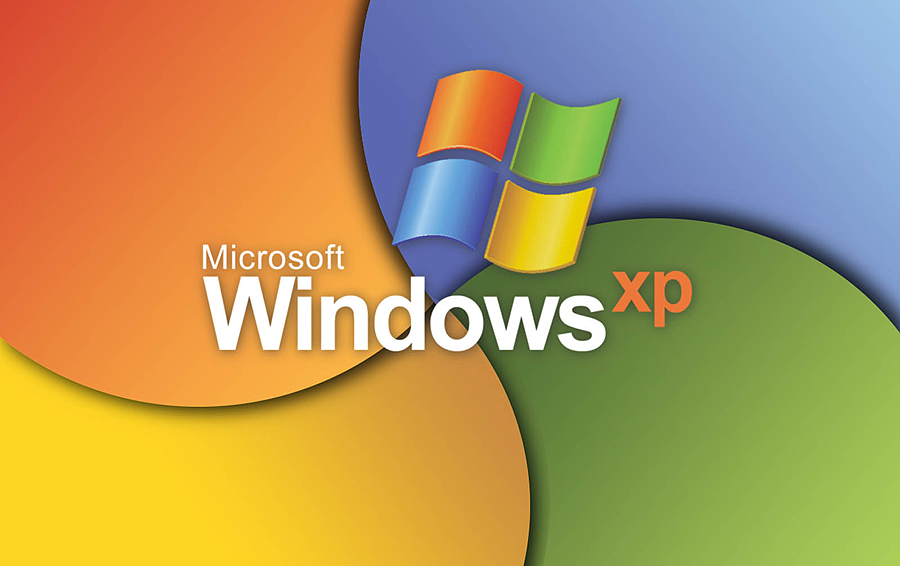
Комментарии