Как прошить BIOS
Содержание статьи
В этом разделе вы найдете информацию о том, как настроить и при необходимости прошить BIOS персонального компьютера. Зачастую это необходимо сделать для установки операционной системы на компьютер.
На первый взгляд все просто, однако еще встречаются ноутбуки с предустановленной Windows Vista. При желании установить на него Windows XP или Windows 7, вы получаете сообщение, что жесткий диск не найден.
Решение этой проблемы несложное: необходимо лишь иметь «прямые руки» и уметь думать головой. Для устранения этой проблемы всегда внимательно читайте сообщения, которые выдает компьютер. Если информация представлена на английском языке, воспользуйтесь переводчиком.
Начнем с того, о чем говорил в начале раздела. Вы решили установить на компьютер операционную систему Windows XP или Windows 7, но при установке получаете сообщение, что жесткий диск не найден.

Два способа прошивки BIOS
Есть два варианта решения проблемы:
- Записать на «флешку» специальный драйвер, и в начале установки операционнй системы нажать F6, выбрать файл с драйвером — и вы счастливы.
- Прошить BIOS. Кстати, производители материнских плат сами рекомендуют постоянно обновлять версию прошивки BIOS.
Перед прошивкой BIOS обязательно выполните сброс всех настроек на заводские. Для этого необходимо зайти в BIOS компьютера, зажав Del или F2 сразу после его включения.
Далее перейдите в раздел
EXIT – Load Setup Defaults
либо, если у вас материнская плата другого производителя, в раздел
Advanced BIOS Features – Load Fail-Safe Defaults
И нажмите Enter. Не забудьте сохранить настройки. Название параметра может немного отличаться в зависимости от версии BIOS. Навигация осуществляется с помощью клавиши Tab и стрелок на клавиатуре.
BIOS материнской платы ASUS- меню вверху
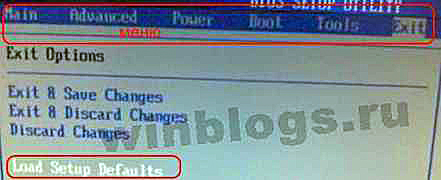
BIOS материнской платы Gigabyte — меню слева
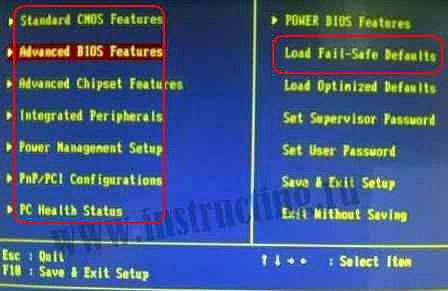
Существует два способа прошивки BIOS.
Как прошить BIOS с помощью программы
Необходимо зайти на официальный сайт производителя материнской платы и скачать последнюю версию BIOS вместе с утилитой прошивки — обычно они поставляются в одном архиве. Как правило, BIOS именуется на английской языке как firmware. Либо воспользуйтесь CD-диском с драйверами, который прилагается к материнке, там должна быть такая утилита.
Скорее всего у вас стоит операционная система Vista, и для того что бы спокойно прошить BIOS утилитой, необходимо перейти в панель управления, и там отключить контроль учетных записей. Потом запустить утилиту, сделать резервную копию BIOS.
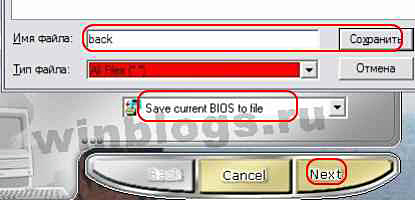
Мы рекомендуем указать в настройках утилиты прошивку из файла. Обновление сразу из Интернета может обернуться неисправимым глюком. Предварительно следует отключить все запущенные программы, антивирусы, фаерволы. Ждем несколько минут, и готово. Перезагружаем систему, теперь, когда BIOS обновлена можно устанавливать Windows XP или Windows 7.
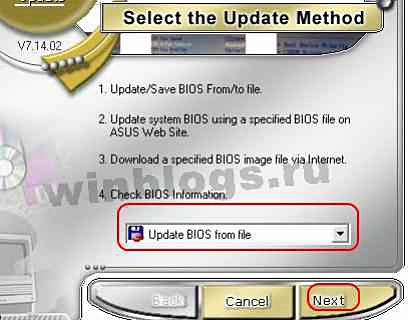
Как прошить BIOS встроенной в материнскую плату утилитой
Процедура перепрошивки материнской платы довольно проста: распаковываем архив с прошивкой, скаченный с сайта производителя материнской платы. Сам файл записываем на флешку или в корень жесткого диска если файловая система FAT32. Обычно это файл с расширением ROM, при этом имя файла может быть разным, например firmware.
Переходим в BIOS компьютера, как указано в начале статьи, сбрасываем настройки на настройки по умолчанию, перезагружаемся и опять заходим в BIOS. Идем на вкладку
Tools - EZ Flash
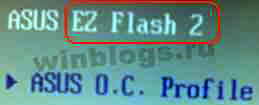
Через несколько секунд утилита сама обнаружит файл прошивки. Если нет, попробуйте указать месторасположение самостоятельно, при этом перемещение курсора осуществляется клавишей Tab и стрелками. В данном случае утилита обнаружила файл на флешке и определила ее как диск С.
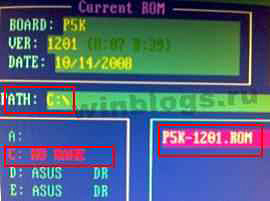
Ниже показана утилита меню навигации. Для создания архивной копии нажимаем кнопку B.
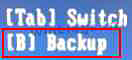
Даем любое имя резервной копии, отличное от файла прошивки
![]()
Резервная копия сохраняется прямо на флешку. Теперь выделяем файл прошивки BIOS (обычно с расширением ROM) и нажимаем Enter. Несколько секунд идет проверка корректности файла и выдается запрос на подтверждение. Стрелкой выделяем Yes и опять нажимаем Enter. Через пять секунд (если не возникнет сообщение ERROR) ваш компьютер готов – BIOS успешно обновлена.
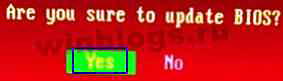
Теперь перезагружаемся, идем в BIOS и при необходимости настраиваем параметры BIOS так, как вам нужно.
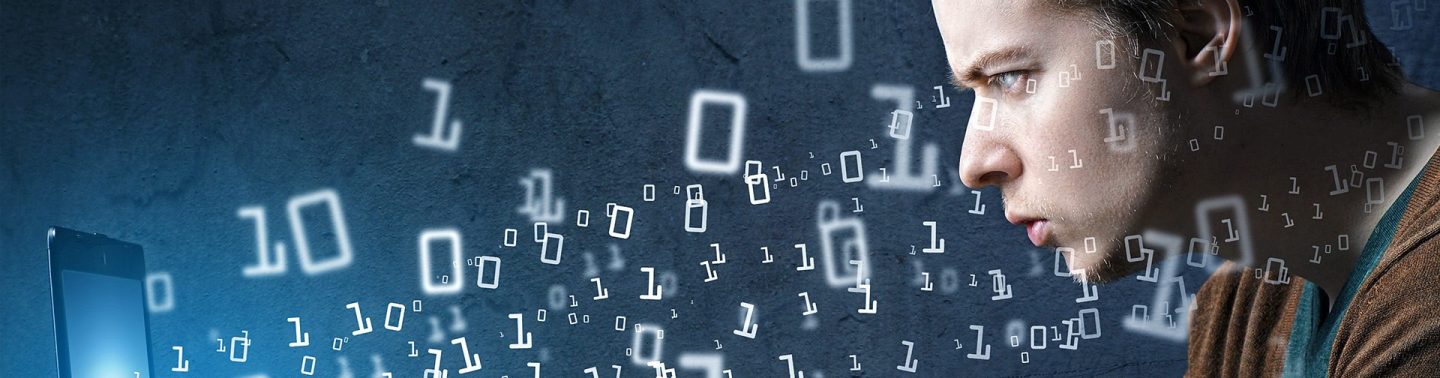



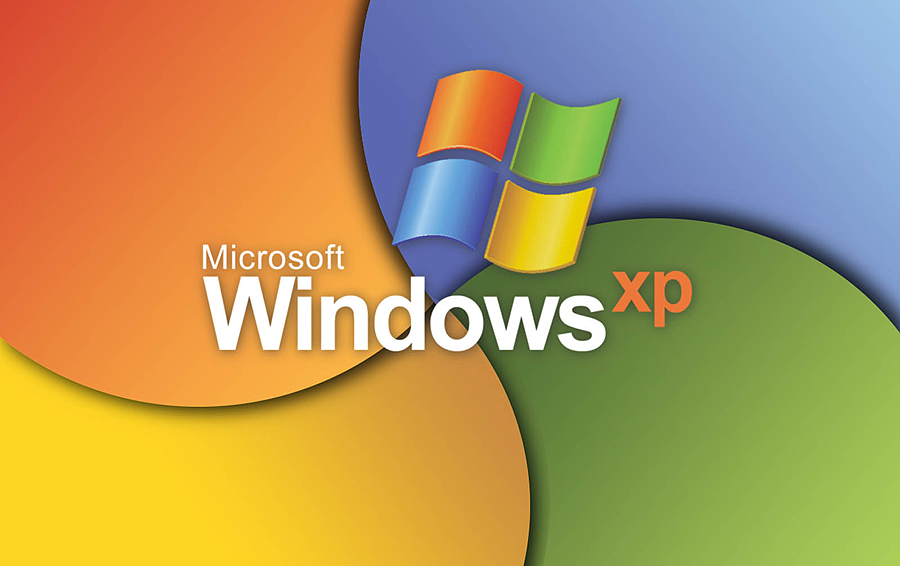
Комментарии