Уроки Xara 3D
Содержание статьи

Xara 3D Maker — это программа для лёгкого и быстрого создания высококачественной трехмерной графики. С её помощью всего в несколько щелчков мыши можно создавать трёхмерные и анимированные тексты, включая различные заголовки, логотипы и баннеры. Кроме того, Xara 3D Maker позволяет быстро создавать трехмерные кнопки и другие небольшие графические объекты для веб-сайтов.
Ещё одна функция программы — это создание скринсейверов.
Xara 3D Maker очень проста в использовании, так что буквально каждый может с её помощью создавать высококачественную 3D-графику за считанные минуты.
По просьбе трудящихся выкладываю маленький урок по Xara 3D, просто что бы было понятно на какие кнопки жать. На полное освоение программы здесь реально не хватит места.
Теперь маленько расшифруем.
Устанавливаем приложение, запускаем и видим окошко со всякими подсказками на английском языке. Снимаем галочку, чтобы больше не показывалось. Теперь перед нами стандартное начало — логотип программы. Жмем в верху на разделитель и в рабочем окне видим вертикальную полоску. Это нам для наглядности, что бы было видно с какими буковками работаем. Ну а дальше как везде, делаем мышкой «тыц» и удаляем или пишем что хотим.
Основы Xara 3D
Если пишем по-английски, то все красиво, а если по-нашему то получаем вот такой облом :)))))) зы…
А надо то всего лишь выбрать в левом верхнем углу шрифт, который поддерживает кириллицу. Методом научного тыка становится все красиво. Это была основа Xara 3D урока. дальше можно тем же очень полезным методом дойти до всего самому.
Ну, давайте потыкаем вместе. Не нравится кружочек-рамка? Тычем слева на крестик и она пропадает, или же рядом — тогда выберем любую другую форму.
Кстати, при кликаньи на любую кнопку слева, открывается полное меню справа. Пробежимся по порядку.
Color Options — выбор цвета 1: всего рисунка, 2: фронта, 3: боковой поверхности, 4: фона.
Если поставить галочку Texture, откроется окно выбора текстур.
Поскольку программа не зря называется 3D, будем рулить всеми X- Y- Z-координатами. В данном меню мы рулим координатой Z, то есть делаем толщину, создаем объем 3D.
Третье меню пропущу, там сдвиги, расположение… с этой мелочью сами разберетесь, а вот поле Bevel Options может пригодиться. Здесь есть выбор готовых решений для наведения «марафета на букаффки». Для увеличения эффекта 3D даже не нужно уроков по Xara, ведь тут есть всего-то 2 кнопки.
Урок по выбору текстур Xara 3D
В пункте Shadow Options управляем качеством теней, скрины не делаю, там все просто. Если вы хотите сделать анимацию на прозрачном фоне, как у меня, то снимите соответствующую галочку.
Texture Options — если просто цветовые эффекты вас не устраивают, то в этом меню ставим галочку Texture и жмем на единственную кнопку. В самом верхнем окошке выбираем папку с текстурами и саму текстуру по вкусу.
Урок по 3D-анимации в Xara 3D
Для того чтобы смотреть и рулить анимацией, тыкаем на кнопку анимации вверху панели и рисунок начинает вращаться не так как хотелось бы, но зато забавно 🙂
Теперь основные параметры. Если картинка получилась тяжелая, то подгоняем вес сокращением не только качества графики, но и количеством кадров. Это окошко где по умолчанию стоит цифра 40, а что бы анимация была не тормозной, так же сокращаем время показа кадра, окошко где по умолчанию стоит 15 (в миллисекундах). Таким же образом можно выбрать тип ротации и направление (показано круглыми стрелками)
Ну что? устали выпендриваться с анимацией? Гы. Тыкаем на большую кнопку Animation Picker и выбираем уже готовые решения. Конечно и их тоже можно подредактировать цифрами на предмет уменьшения веса.
Урок по сохранению шедевров в Xara 3D
В вышеизложенном были лишь основы, то есть кнопки, о которых вы обязательно должны знать. Далее для вас открыто огромное поле деятельности для экспериментов. Лично мне без знания английского удалось освоить основные функции за час. Пробуйте, экспериментируйте и будет вам счастье. Просто все описать в одной инструкции невозможно.
Теперь нам надо сохранить уже готовое творение. Тыкаем на кнопку экспорта анимации вверху. Открывается окно сохранения, где мы даем имя файлу и выбираем вариант сохранения.
Рассмотрим вариант сохранения в GIF-анимацию. Открывается следующее окно с вариантами настроек гифа. Если цветовая гамма не велика то для уменьшения веса можно поставить 64 цвета или 32 или 16. Галочка Optimized ставится автоматом при уменьшении количества цветов. Для создания прозрачного фона снимаем галку в настройках теней (иначе тень будет шевелиться как в мультике 🙂 и ставим Transparent — прозрачная. Сохраняем, программу не закрываем, проверяем качество и вес файла и при необходимости сохраняем еще раз с другими параметрами.
Также можно сохранить файл как флэш-анимацию в формате .swf, заставку на экран в формате .ani, и видео в формате .avi.
Немного настроек понадобится при создании видео. Это размеры видео окна, цветность и выбор видео-кодека. Смотрите какие установлены в вашем компе. В любом случае сначала проверьте будет ли готовое видео воспроизводиться в плеере. В случае неудачи сохраните файл еще раз с другим кодеком.
В общем, экспериментируйте. Не пожалейте 2-3 часа на изучение программы, хоть интерфейс английский, но в принципе все понятно.
Чем выше качество графики и анимации, тем больше вес. Вот такая картинка например весит 260 кб.
http://winblogs.ru/media/xara3d.htmlhttp://winblogs.ru/wp-content/uploads/uroki-xara-3d.jpghttp://winblogs.ru/wp-content/uploads/uroki-xara-3d-150x150.jpgПриложенияxara,приложениеXara 3D Maker - это программа для лёгкого и быстрого создания высококачественной трехмерной графики. С её помощью всего в несколько щелчков мыши можно создавать трёхмерные и анимированные тексты, включая различные заголовки, логотипы и баннеры. Кроме того, Xara 3D Maker позволяет быстро создавать трехмерные кнопки и другие небольшие графические объекты для... Userwinblogs.ru - Компьютер для чайников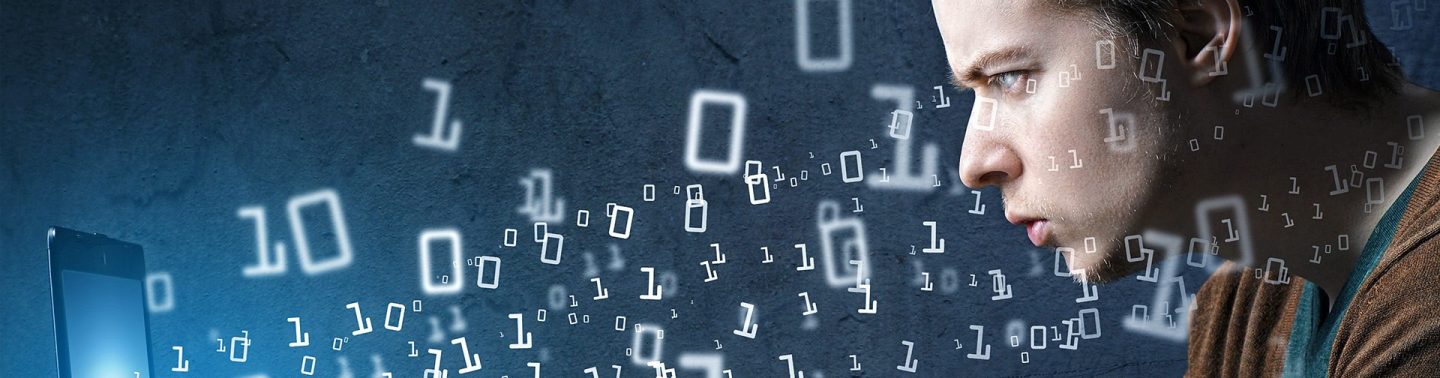



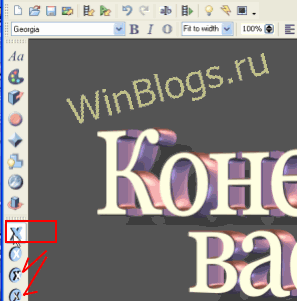
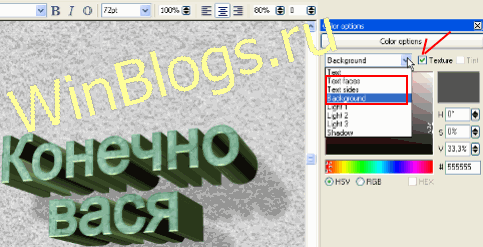
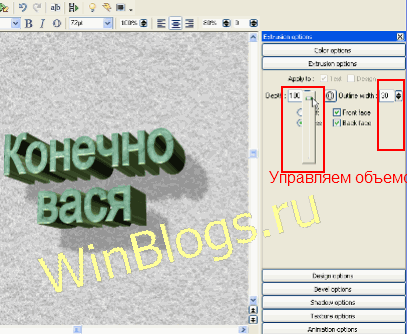
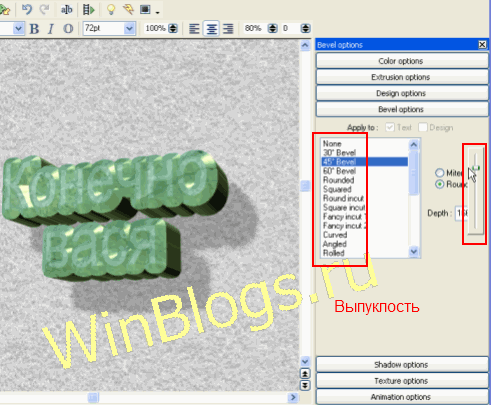
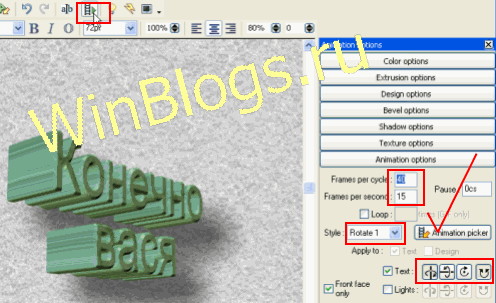
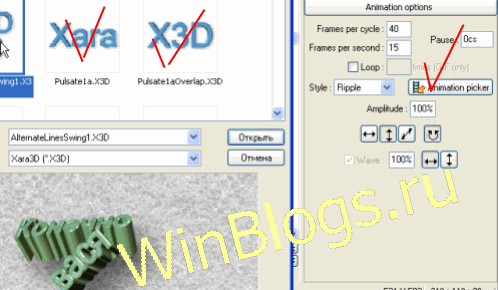
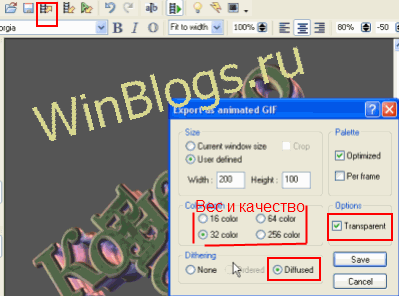
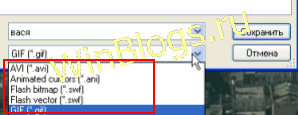
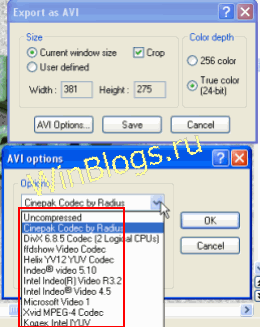



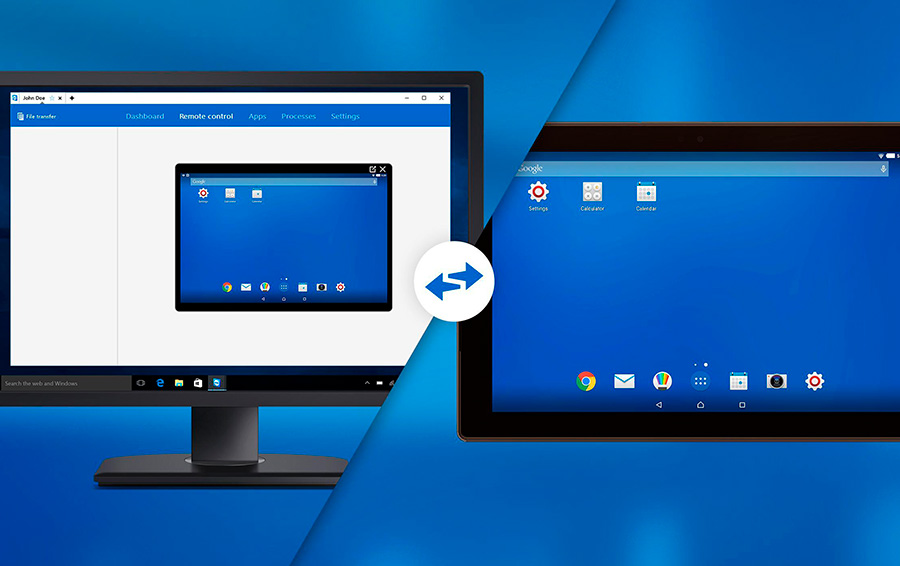

Комментарии