Как создать диск восстановления системы
Содержание статьи

Чтобы сделать резервную копию системы и создать диск восстановления системы, нам понадобится программа Acronis True Image Home. На мой взгляд — это самый оптимальный вариант. Я перебрал несколько аналогичных программ, эта показалась лучшей. Найти и скачать вы ее сможете с помощью любой поисковой системы, например Яндекс или Google. Просто напишите название приложения в строке поиска и вы ее найдете. А еще можно скачать с торрентов. А еще лучше купить лицензию- там функционала побольше.
Можно, конечно, воспользоваться стандартными средствами Windows, например ASR, но у меня один раз вместо восстановления просто форматнулся полностью винт.
Как создать диск восстановления системы
На всякий случай, если Windows накроется совсем, для восстановления системы из под DOS, нам надо создать диск восстановления системы/
Для этого запускаем приложение Acronis True Image Home, и в нем выбираем
Сервис - Создание загрузочного диска
Теперь остается выбрать дисковод и воткнуть туда CD болванку. Таким образом создается аварийный диск восстановления системы, содержащий два варианта программы Acronis. Но поскольку весит он всего 54 Мб, я решил, что будет лучше не тратить болванку, а указать флешку, как показано на рисунке.
Теперь моя флешка стала загрузочной, то есть стала аварийным диском восстановления системы.
Как сделать резервную копию системы
Теперь по делу: если вы недавно установили Windows и еще не успели навтыкать кучу программ, то ваша резервная копия при сильном сжатии сможет уместиться на DVD-диск 4,7 Гб или 9 Гб. У меня ситуация складывается хуже — очень много рабочего софта. Система со всеми прогами весит 25 Гб, и в сжатом виде 11 Гб. Сделав backup системы с максимальным сжатием его можно поместить на флешку, внешний USB-винчестер или …
Так вот, на флешке места мало, USB-винта нет, поэтому разместим на родном жестком диске. Конечно? при капитальной поломке жесткого диска систему восстановить уже не удается (для этого надо использовать вышеуказанные варианты), в остальных же случаях мы будем спасены. Для пущей надежности архив мы спрячем подальше от разных программ, вирусов и рук человеческих.
Итак, чтобы сделать резервную копию системы, жмем
Сервис - Управление - Зона безопасности
Если есть дополнительный или USB-винт — указываем его, если нет — задаем ваш основной жесткий диск.
Далее выбираем размер зоны безопасности (чтобы уместился архив и дополнительные архивы), да что б на диске еще и минимум 12% свободного места было. Я, к примеру, сделал 25 Гб. Дальше выберем, от какого диска будет взят кусочек для зоны. Этот диск советую предварительно дефрагментировать.
Подробнее читайте в другой нашей статье: Что такое дефрагментация
Поскольку сейчас мы пока не собираемся делать восстановление системы, ставим галочку Не активировать Восстановление при загрузке.
После создания зоны, перезагружаемся. Не пытайтесь увидеть созданный раздел — это бесполезно. Но уж если очень хочется, то жмем Действия — Подключить образ (подключится когда там будет записан архив), так же легко можно его отключить.
Процесс создания резервной копии
Теперь сам процесс создания backup: нажимаем
Действия - Создать архив
Поскольку мы создаем резервную копию всей системы — выбираем опцию Мой компьютер. И не забудьте сначала произвести очистку диска от мусора, временных файлов и прочего хлама.
Потом ставим Диски и разделы, и уже теперь выбираем системный диск С. Можете выбрать и еще что нибудь, но учитывайте размер будущего архива.
Дальше советую прописать в исключения файл подкачки pagefile.sys, файл спящего режима hiperfil.sys, еще какие нибудь крупные и не очень нужные файлы. Таким образом сэкономим несколько гигабайт.
Дальше очень внимательно читаем все в программе: если делаем backup первый раз — выбираем опцию Создание полного архива.
Теперь несколько дополнительных настроек: делаем максимальную степень сжатия (немного дольше будет делаться), приоритет ставим выше среднего.
Все, процесс пошел, а вы минут двадцать ждете и далеко не уходите. Теперь вы можете сделать восстановление системы при еще запускающемся Windows, выбрав
Сервис - Восстановление при загрузке
После перезагрузки компа система загрузится из архива, минуя ваш битый Windows .
Аварийное восстановление системы
Представим себе плохой вариант событий: Windows больше не хочет загружаться, требуется аварийное восстановление системы. Идем в BIOS или при перезагрузке жмем F8, ставим загрузку с CD-ROMа, у меня с USB, втыкаем созданный нами диск восстановления системы. Автоматом загружается программа. В зависимости от канала (IDE, SATA и т. п.) выбираем полную или безопасную версию Acronis.
Кстати, если вы всё еще пользуетесь Windows XP, у нас есть статья как восстановить Windows XP.
Подробнее читайте в другой нашей статье: Как восстановить Windows XP
Далее как в Windows
Сервис - Восстановление при загрузке
В окне обзора выбираете скрытый диск с зоной безопасности. Через несколько минут ваша система будет восстановлена полностью до того состояния, как в момент создания диска восстановления системы, со всеми настройками, программами и прочим.
http://winblogs.ru/soft/backup.htmlhttp://winblogs.ru/wp-content/uploads/kak-sozdat-disk-vosstanovleniya-sistemy.jpghttp://winblogs.ru/wp-content/uploads/kak-sozdat-disk-vosstanovleniya-sistemy-150x150.jpgПриложенияwindows,восстановление,дискЧтобы сделать резервную копию системы и создать диск восстановления системы, нам понадобится программа Acronis True Image Home. На мой взгляд - это самый оптимальный вариант. Я перебрал несколько аналогичных программ, эта показалась лучшей. Найти и скачать вы ее сможете с помощью любой поисковой системы, например Яндекс или Google. Просто... Userwinblogs.ru - Компьютер для чайников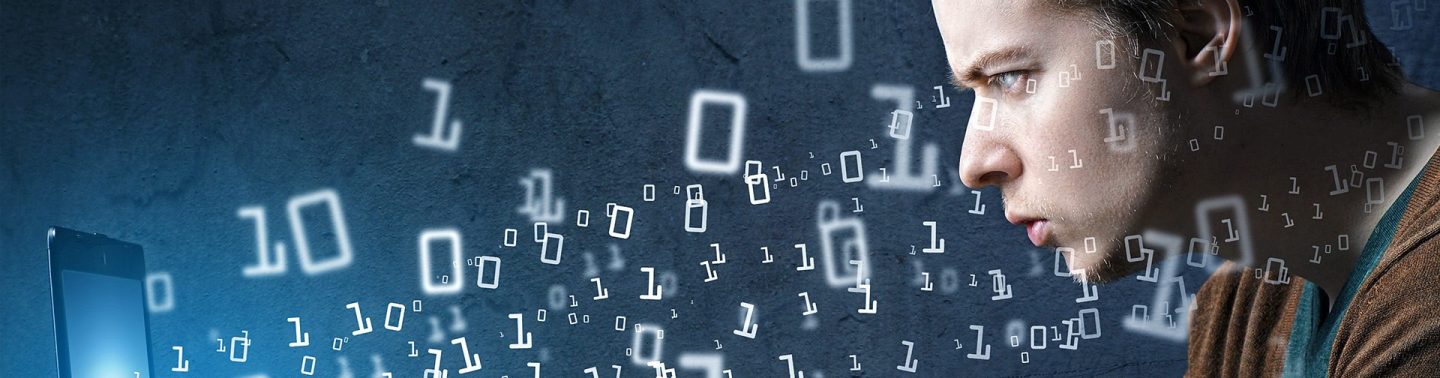
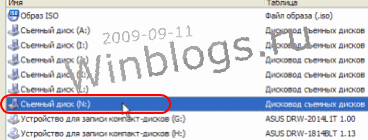
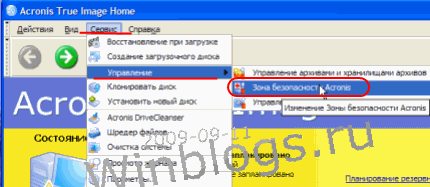

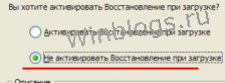
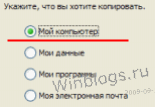
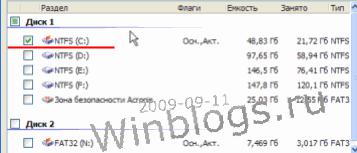



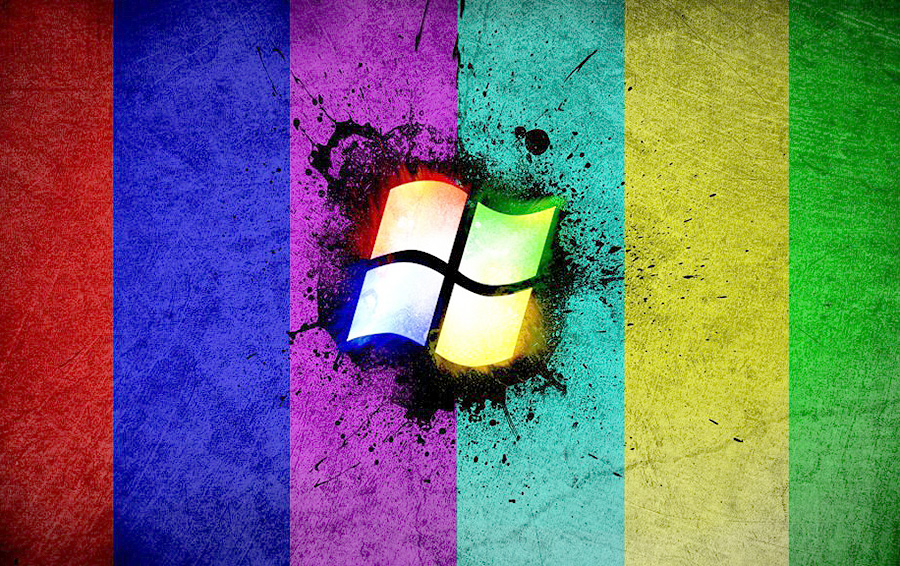

Комментарии