Как защитить свою папку
Содержание статьи

Начнем с того, что в Интернете можно найти массу программ, как платных, так и бесплатных, для установки паролей на папку. Все это было бы неплохо, если вы являетесь администратором компьютера, в противном случае вы не сможете установить эти приложения. Также администратор может удалить эти программы и доступ к защищенным папкам открывается. Плюс не все программы работают в безопасном режиме. В нашем случае ситуация примерно такая же, однако администратор, если он понимает в компьютерах больше, чем чайник, может и не догадаться о причинах отсутствия доступа к папке.
Как защитить папку с помощью WinRAR
Конечно самым надежным способом будет архивирование папки при помощи архиватора WinRAR с установкой сложного пароля.
Подробнее читайте в другой нашей статье: Как установить пароль на архив RAR
В этом случае ни под каким соусом до содержимого папки не добраться. Но, поскольку подобные способы уже много раз описаны, я просто добавлю вам еще парочку вполне приемлемых способов защиты папок от посторонних.
Оба нижеописанных способа требуют знание пароля от программ защиты и работают на всех версиях Windows.
Как защитить папку с помощью Dr.Web
Если у вас установлен Dr.Web Security Space, читаем инструкцию ниже.
В правом нижнем углу экрана тыкаем правой кнопкой на значок Dr.Web, и в контекстном меню выбираем Административный режим.
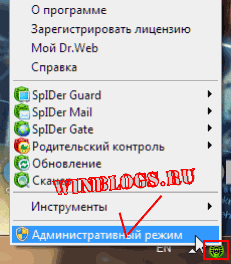
Снова нажимаем на этот значок правой кнопкой, и выбираем
Родительский контроль - Настройки

Вводим пароль от антивируса. Если пароль не установлен, то идем в настройки и устанавливаем пароль. И не вздумайте его забыть — не восстановите.
Попадаем в настройки родительского контроля, в левом меню нажимаем Контроль доступа, далее справа жмем кнопку Добавить — Файл или папка. В открывшемся окне выбираем папку или файл которые нужно защитить от постороннего доступа. Выбираем опцию Запрещать напротив нужной нам папки.
Последним шагом остается поставить галочку Контролировать доступ к следующим объектам.
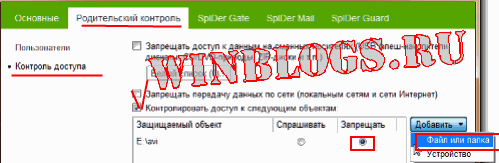
Для того, чтобы самому попасть в защищенную папку, понадобится снова зайти в настройки родительского контроля и снять вышеуказанную галочку.
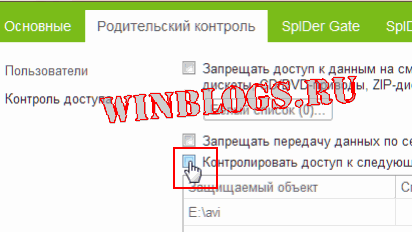
Вот и все, теперь при обращении к защищенной папке пользователь получит сообщение что доступ к папке запрещен.
Как защитить папку с помощью Outpost от Agnitum
Если у вас установлен фаервол Outpost или комплекс антивирус + фаервол компании Agnitum, то действуем почти так же, как в случае с Dr.Web.
В нижнем правом углу монитора нажимаем на значок фаервола правой кнопкой мыши. В меню выбираем Конфигурация, ставим галочку Включить защиту паролем. Если пароль уже установлен, переходим к следующему шагу.
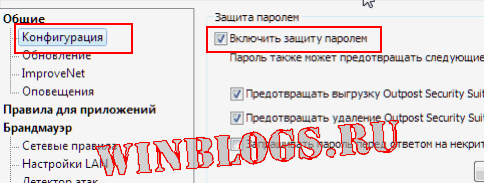
Если пароль уже установлен, тыкаем правой кнопкой на значок фаервола и в меню выбираем Дополнительные настройки.
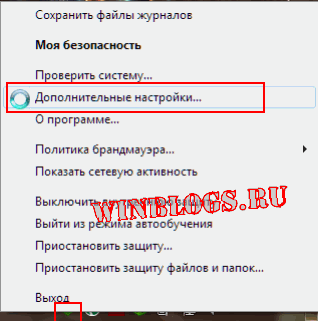
Далее слева жмем Защита файлов и папок. Справа внизу жмем кнопку Добавить и в открывшемся окне выбираем папку, которую требуется защитить.
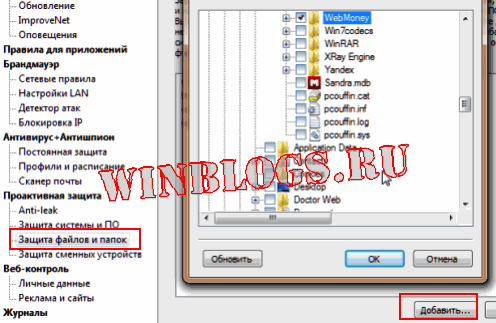
Доступ закрыт, при попытке обращения к папке видим стандартное сообщение Windows, что доступ запрещен.
Для того, чтобы самому попасть в папку, тыкаем правой кнопкой мыши на значок в правом нижнем углу и в меню выбираем Приостановить защиту файлов и папок. Затем вводим пароль и получаете доступ.

Ну и еще, как вариант защиты, могу посоветовать тупо спрятать папку, то есть сделать ее скрытой. Тыкаем на папку правой кнопкой — Свойства. Внизу окна ставим галочку Скрытый.
Подробнее читайте в другой нашей статье: Открыть скрытые папки Windows 7
Для того, чтобы самому увидеть спрятанную папку, необходимо сделать скрытые папки Windows видимыми. Посмотрев папку, снова делаем ее скрытой, как описано выше.
http://winblogs.ru/soft/protection_folder.htmlhttp://winblogs.ru/wp-content/uploads/kak-zaschitit-svoyu-papku.jpghttp://winblogs.ru/wp-content/uploads/kak-zaschitit-svoyu-papku-150x150.jpgПриложенияwindows,файлыНачнем с того, что в Интернете можно найти массу программ, как платных, так и бесплатных, для установки паролей на папку. Все это было бы неплохо, если вы являетесь администратором компьютера, в противном случае вы не сможете установить эти приложения. Также администратор может удалить эти программы и доступ к защищенным... Userwinblogs.ru - Компьютер для чайников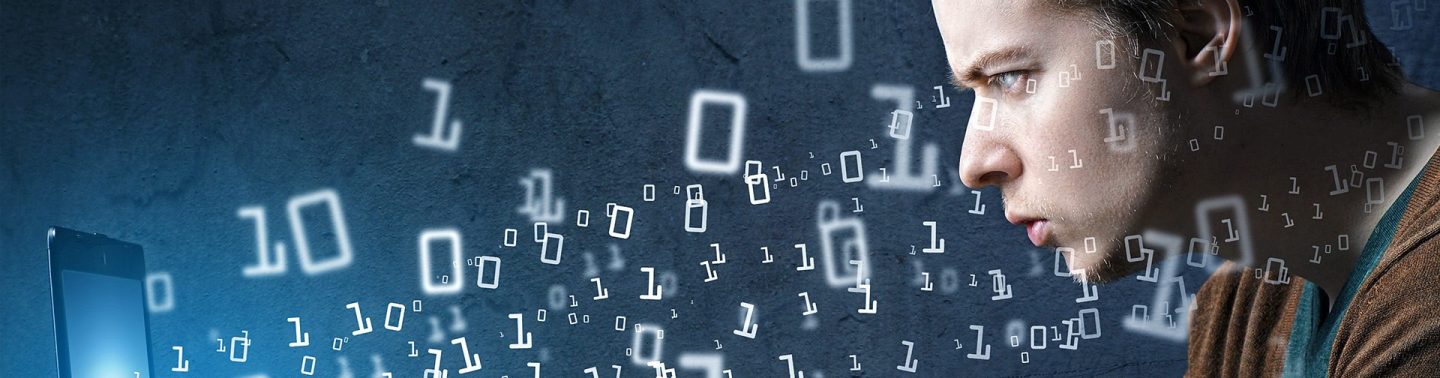
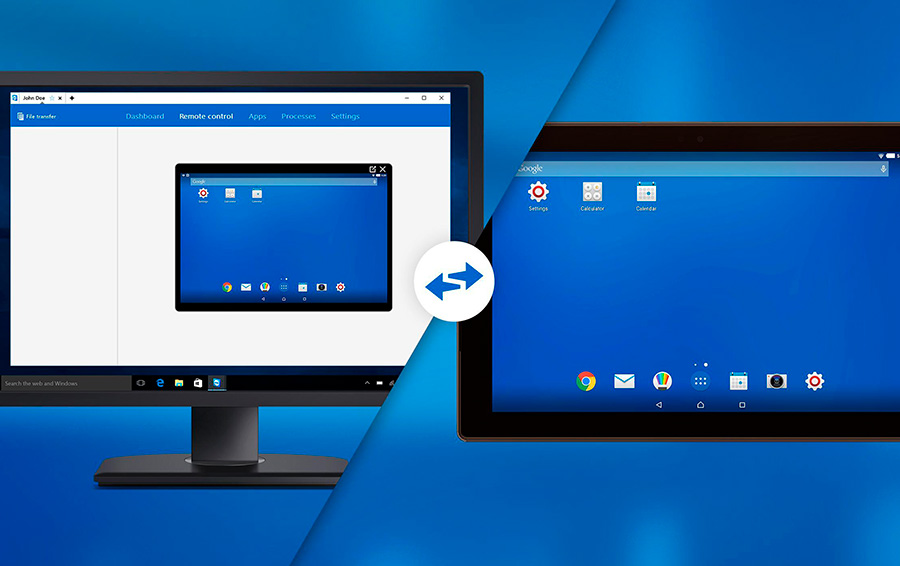
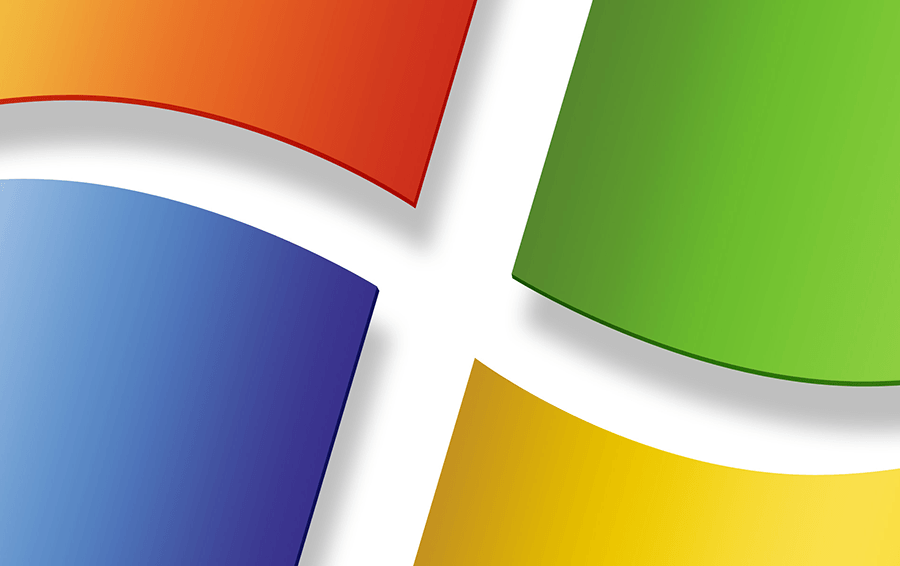

Комментарии