Видеоредактор Bolide Movie Creator
Содержание статьи
Иногда требуется собрать небольшое видео для дальнейшего размещения в социальных сетях или на YouTube. Это может быть домашнее видео, видеоблог или короткий ролик об интересном событии. Как правило, большинство из существующих «профессиональных» видеоредакторов, таких как Adobe Premiere, MAGIX Vegas любой версии, или, скажем, проприетарный софт от Pinnacle, который поставляется вместе с картами захвата этой компании – громоздкие приложения, занимающие на жёстком диске не одну сотню мегабайт, а то и несколько гигабайт. Да, они обладают гибкостью, модульностью, благодаря которой профессиональный пользователь может добиться невероятных результатов ценой многочасового обучения работе с такими приложениями и большими затратами пространства жёсткого диска.
По роду своей деятельности мне иногда нужно смонтировать что-то несложное. Допустим, я снял на мой iPhone X большое количество фрагментов видео или, как называют профессионалы, «футажей», и теперь из них мне нужно склеить видео, которое будет приятно смотреться, и которое будет не стыдно показать друзьям. Естественно, мне нет нужды изучать большие всеобъемлющие «видеокомбайны», о которых я упомянул выше. Идеальной была бы лёгкая программа, которая просто делала то, что мне нужно, этакий MovieMaker «на максималках». Казалось бы, мои желания нереальны: не бывает так, чтобы приложение позволяло делать максимум при минимальных требованиях и к системе, и к пользователю. Оказывается, бывает.
Имя этому приложению для редактирования видео – видеоредактор Bolide Movie Creator.
Прежде всего, следует отметить, что приложение очень лёгкое. Оно доступно на сайте производителя https://movie-creator.com/rus/. Установочный файл для Windows 10/7/Vista занимает всего каких-то 30 мегабайт, а значит, скачивание и установка редактора займет считанные секунды.
Первые впечатления
После запуска приложения на экране возникает привычный интерфейс для приложений подобного рода.
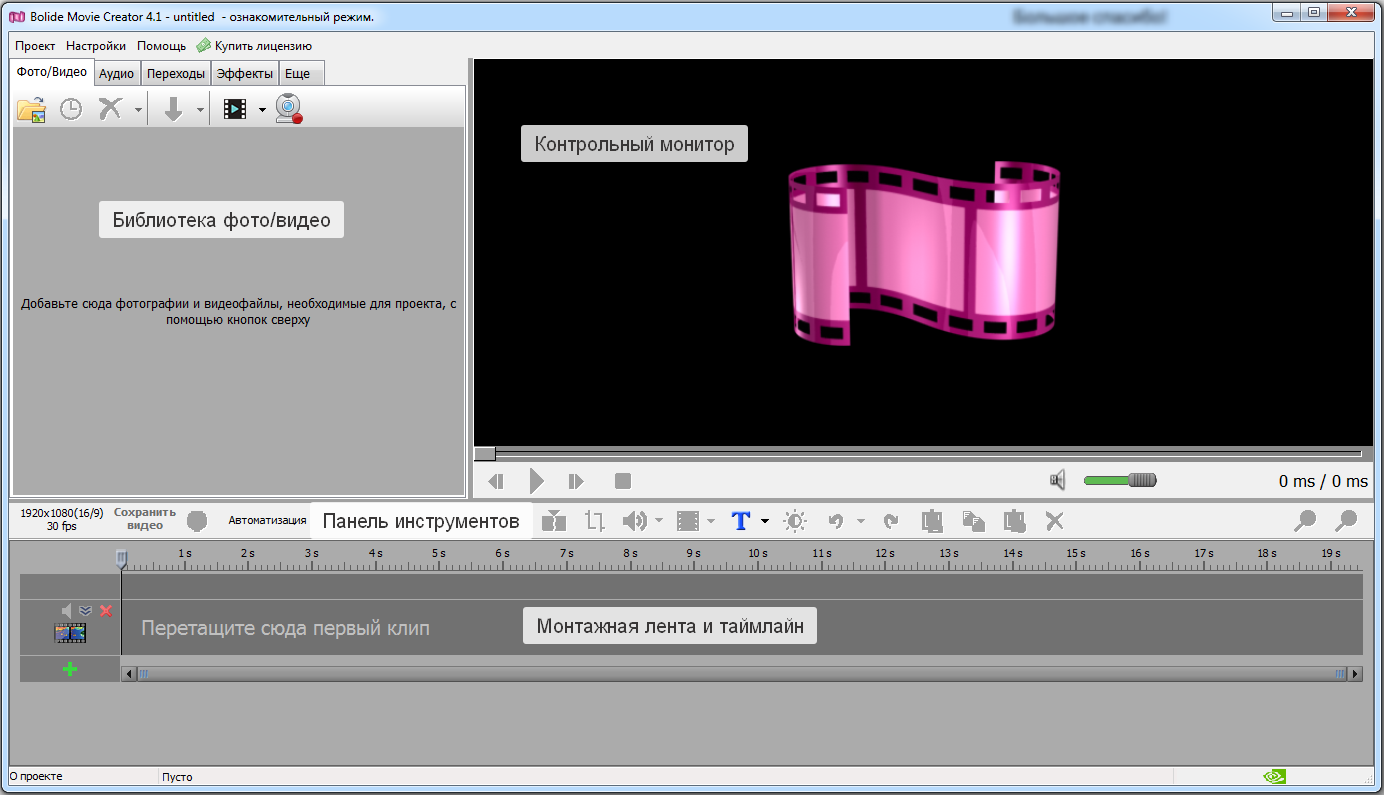
Справа – контрольный монитор, слева – библиотека импортированных фото/видео-футажей и аудиофайлов, внизу – привычный монтажный стол со шкалой времени — таймлайном. Чуть выше нее – панель инструментов с наиболее часто используемыми функциями типа «разделить фрагмент», «обрезка кадра», «операции с аудио», «добавить текст». Большим плюсом приложения является полная русификация приложения – все, что мы видим в интерфейсе, представлено на русском языке. Удобно показаны технические сведения об итоговом видеофайле – не нужно искать их среди многочисленных пунктов ветвистого главного меню.
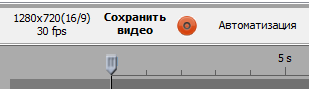
Давайте попробуем смонтировать небольшое видео, и одновременно посмотрим, какие функции предлагает нам видеоредактор Bolide Movie Creator.
Пример использования
Летом мне довелось побывать на небольшой выставке кошек, проходившей в местном спортивном комплексе. Все любят этих хвостатых существ, и поэтому видео на эту тему обычно набирают огромное количество просмотров в Интернете. Вооружившись телефоном, мне удалось наснимать множество отрезков видео, которые теперь необходимо смонтировать в готовый фильм.
Итак, после запуска приложения, появляется рабочий интерфейс, о котором я уже упомянул выше. В библиотеку «Фото/Видео», показанную слева я могу простым перетаскиванием перетащить прямо из памяти телефона все нужные мне футажи. Удивительно, но программа поддерживает импорт видеофайлов нескольких десятков форматов от древних 3gp до современных mp4/ Естественно, что лучше предварительно сохранить их на жёстком диске компьютера. Предпочтительно, конечно, для этого использовать быстрый SSD-диск. Однако, как показала практика, приложение настолько лёгкое, что быстро работает и с обычным HDD-диском не самой последней модели, которым пользуюсь и я.
Получим следующую картинку
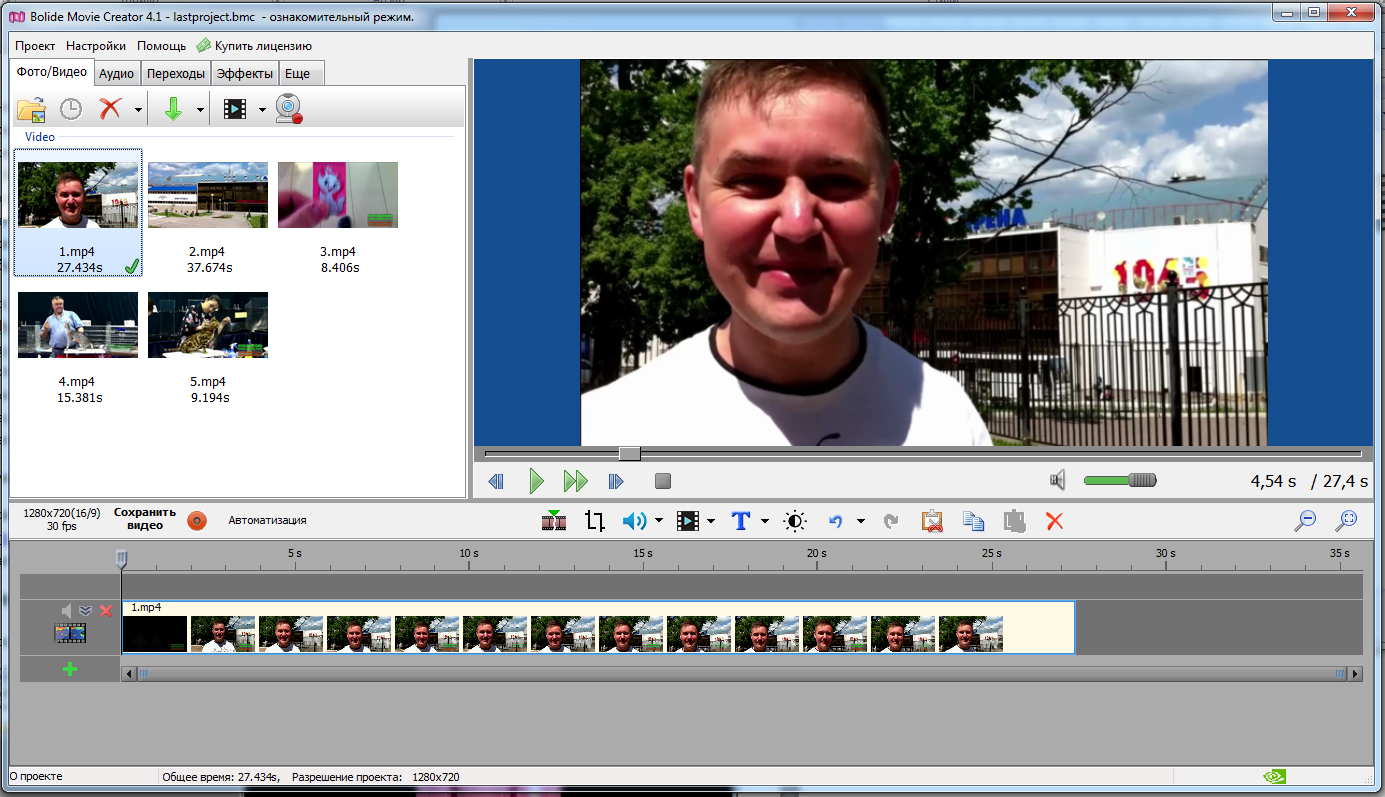
Я поместил в библиотеку слева пять снятых мной видеороликов. Чтобы просмотреть их, достаточно перетащить ролики из библиотеки на монтажный стол в нижней части экрана. Кстати, именно там и производится основная работа с видео. Тут ролики можно обрезать, менять местами, наносить на них тексты и всячески настраивать. Все изменения отображаются на контрольном мониторе выше.
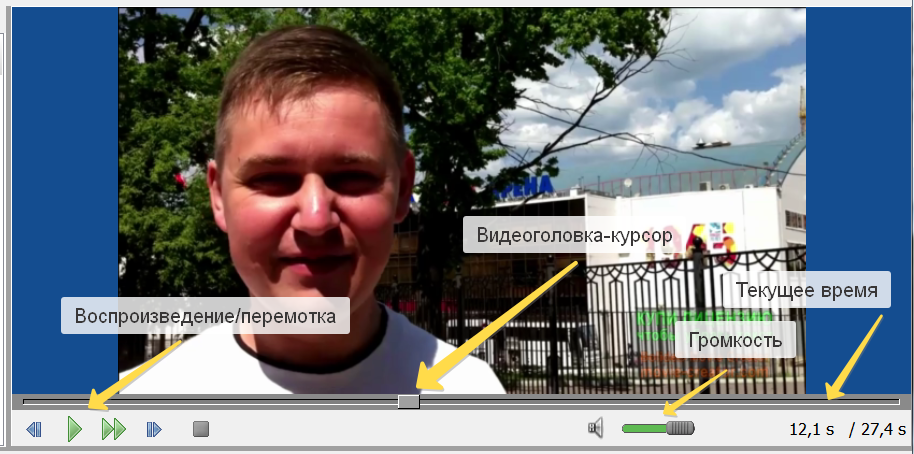
Контрольный монитор оснащён минимальным, но более чем достаточным количеством органов управления для комфортной работы с представлением видео. Удивительно, но в этом приложении нет типичного выбора «качества изображения» — упор сделан на простоту и скорость работы, программа сама подбирает качество предварительного рендеринга для комфортной работы с видео.
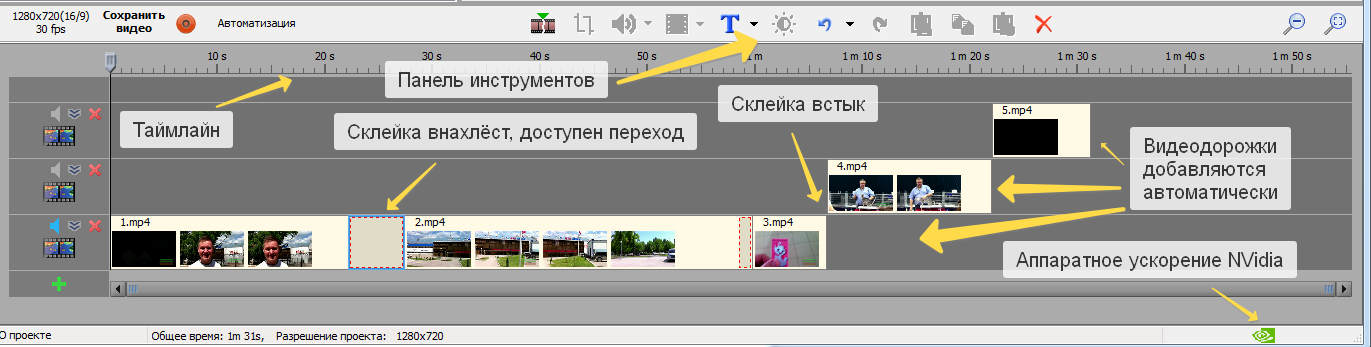
Монтажный стол и таймлайн интуитивно-понятны. При перетаскивании видеофрагментов из библиотеки в область редактирования, видеодорожки автоматически удлиняются. Таким же образом добавляются и новые слои – фрагменты можно монтировать как встык, так и перекрывая их друг другом.
Приятно, что на моей видеокарте MSi GeForce 1050Ti далеко не самой последней модели приложение распознало и сделало доступным аппаратное ускорение, благодаря которому работа стала куда комфортнее.
Интересно, что в приложении очень просто и интуитивно-понятно сделана такая простая и частая операция, как зум, то есть увеличение или уменьшение участка видеокадра. Я помню, как в MAGIX Vegas всегда приходилось долго мучиться, чтобы добиться эффекта, например, «картинка в картинке», когда один видеофрагмент надо уменьшить и наложить на другой фрагмент. В этом приложении я справился с этой задачей за полминуты. Я просто выделил нужный участок кадра, сжал его немного, схватив курсором за уголки, и перетащил видео поверх другого видео. Вуаля, и картинка в картинке готова!

Итак, перетащив и организовав в нужном порядке фрагменты, а некоторые подрезав, и выбросив ненужное при помощи панели инструментов, я получил набросок готового видео. Его уже можно показывать, но не хватает изюминки – переходов и спецэффектов.
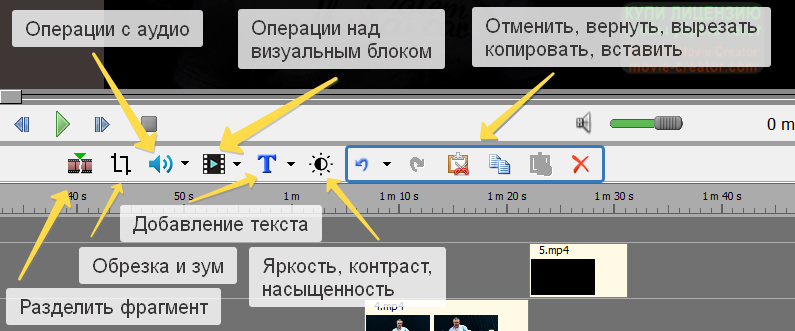
Переходы
Следующий этап после размещения отрезков видео на монтажном столе – добавление переходов. В приложении я насчитал 40 типов переходов, которые доступны сразу же после установки. Здесь есть привычное вытеснение, плавные градиенты, всевозможные вертушки и вычурные маски вроде сердца или жалюзи, совсем как в старых художественных фильмах. Есть и так называемые «обмены», осколки, взрывы и много всего прочего. Обычно я делаю самые простые переходы — одно видео плавно растворяется в другом, а вот здесь мне захотелось даже попробовать их всех и посмотреть, что получится. Переход достаточно просто перетащить на место наложения одного фрагмента видео на другое, и всё готово!
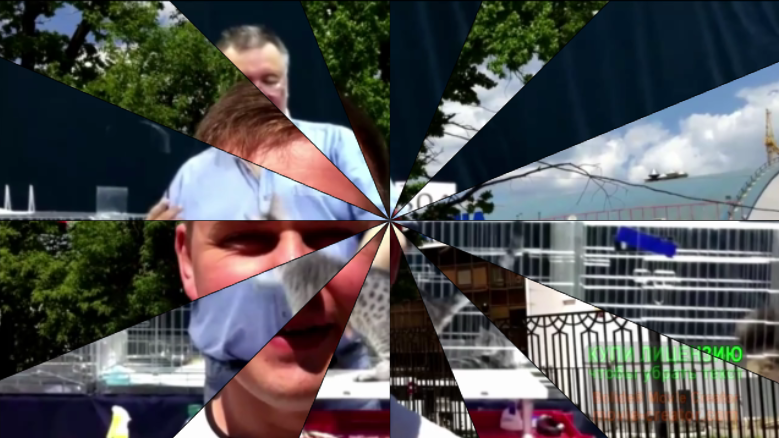
Переход «Вертушка». Естественно, смотреть нужно в динамике.
А что со спецэффектами?
О, спецэффекты в Bolide Movie Creator – это отдельная тема. Для работы с ними никакие сторонние или дополнительные плагины, модули и прочие «прибамбасы» не нужны. Все самое используемое, ходовое и популярное уже встроено в приложение. Для спецэффектов в библиотеке есть отдельная вкладка. В приложении доступно «из коробки» 56 различных эффектов, в том числе «Контурная резкость», которая позволяет значительно улучшить качество исходного видео, забавный спецэффект «Гранж» немытого грязного стекла, «Цитата» — часть выделенного участка кадра становится чёрно-белой, будто фото в старой газете. И многие другие эффекты, которые просто приятно посмотреть, а уж что они могут дать для художественного оформления видео зависит только от мастерства пользователя!
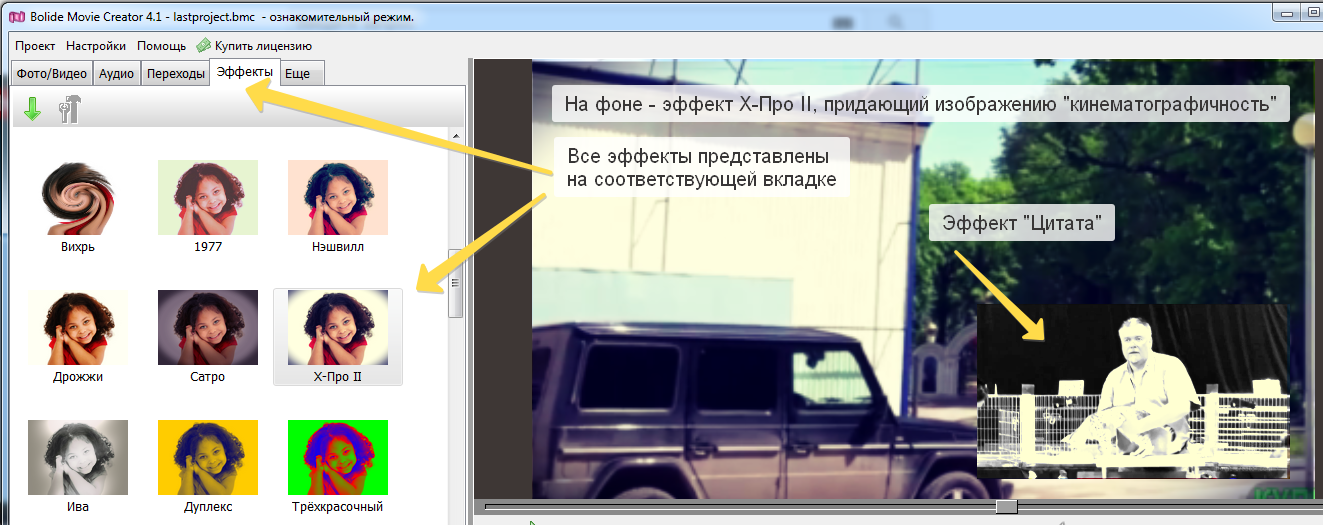
Интересно, что эффекты, во-первых, можно применить сразу ко всем видеодорожкам, даже если одна из них наложена на другую. Во-вторых, работа спецэффектов сразу видна на контрольном мониторе без каких-либо задержек и дополнительных операций. В-третьих, наложить и настроить спецэффект чрезвычайно просто – перетащить на нужную видеодорожку и разместить в нужном месте кадра (или растянуть на весь кадр) и, готово!
Аудиовозможности
Приложение обладает базовыми возможностями добавления и редактирования аудио. Прежде всего, аудиофайл в формате mp3, flac, wma, aac и некоторых других следует добавить в библиотеку «Видео/аудио». Также звук можно записать с микрофона, для чего на панели управления есть соответствующая кнопка. Это полезно, если мы хотим добавить на видео закадровый голос. Добавленные или созданные аудиофайлы можно перетащить на монтажный стол. Для аудиофайла создаётся новая дорожка на монтажном столе, и становятся доступны новые инструменты.
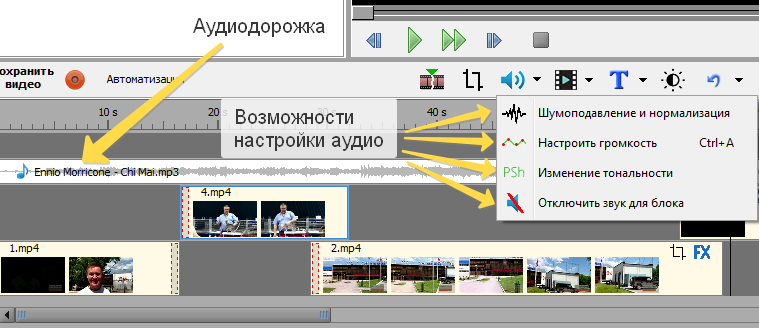
Да, выбор невелик – звуковую дорожку можно нормализовать, выровняв среднюю громкость аудио. Можно попробовать подавить шумы и настроить громкость. Любителям спецэффектов понравится функция изменения тональности. Также звук можно просто отключить. Собственно говоря, это всё, что можно сделать со звуком в этой небольшой программе. Такая скромная функциональность понятна: большинству пользователей не нужны полноценные функции звукового редактора, достаточно лишь иметь возможность «накидать треков» и свести их к одной громкости. Этого вполне хватит для большинства роликов.
Вывод в файл
Но, довольно творчества! Пора вывести готовую работу в файл. В большинстве больших видеоредакторов за рендеринг готового файла отвечает целая подсистема с большим количеством настроек, в которых сразу непросто разобраться. К счастью, в Bolide Movie Creator с этим куда проще. Нужно в главном меню выбрать пункт «Сохранить как видеофайл»…
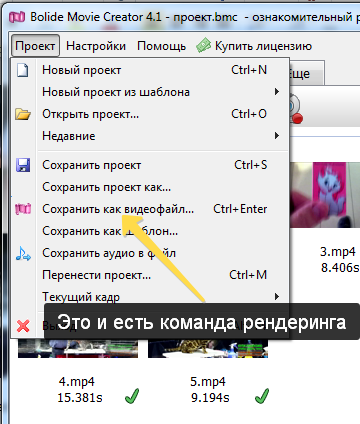
В новом окне отображаются настройки приятные тем, что оставлен лишь необходимый минимум – тип файла (можно выбрать mp4, mkv, avi и даже wmv и gif, если вы родом из начала 2000-х). Можно настроить качество от «лучшего» до «так себе», а ещё выбрать ползунком вручную.
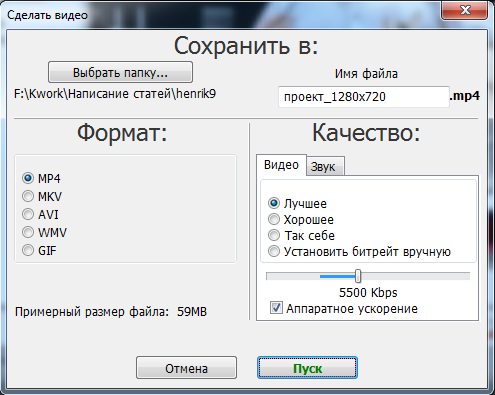
Сохраню-ка я видео для YouTube. Для этого выбрал «mp4» и битрейт 5500 кбит/с — и для хорошего качества должно хватить, и готовый файл получится разумного размера. Непосредственно кодек выбрать нельзя, приложение пользуется своими какими-то кодеками, скрытыми от глаз пользователя. Поставил галочку «Аппаратное ускорение», памятуя о своей видеокарте NVidia, и нажал «Пуск».
Интересно, что в этом диалоговом окне кнопка «Пуск» справа, а «Отмена» — слева. Поэтому я несколько раз чисто автоматически нажимал «Отмена» и думал, почему же не запускается процесс рендеринга? Даром, что текст на кнопке «Пуск» зелёного цвета. Так что будьте внимательны.
Приятное дополнение
Когда я уже закончил со своим видео про кошек, я внезапно увидел ещё одну вкладку, которую не заметил ранее – «Еще». Посмотрев, что же там есть ещё, я увидел девять простеньких шаблонов, которые могут придать готовому видео определённый шарм – это рамки или «виртуальные экраны». Можно натянуть видео на «билборд», встроить в рамку для картин, или вписать в экран ноутбука. Для чего нужный эффект нужно перетащить на монтажный стол и бросить на нужное видео. Готово! Всего таких рамок девять.

Кстати, можно загрузить в программу свою картинку и путём нехитрых действий натянуть видеофайл на неё. В данном случае всё ограничивается лишь вашей фантазией, а дружелюбный интерфейс приложения делает задачу не просто простой, но и приятной в исполнении.
Заключение
Вот и всё, что мне хотелось рассказать о приложении для простого редактирования видео Bolide Movie Creator. Подытоживая вышесказанное, хочу ещё раз перечислить преимущества редактора:
- Он на русском языке. Техподдержка тоже!
- Дружелюбен для новичков
- Включает мощный функционал видеомонтажа и множество эффектов
- Демо-версия никак не ограничивает функционал
- Программа не требует ультрасовременного компьютера, работает на обычных домашних ПК
- Скачивайте и убедитесь сами, что монтаж роликов — это не только для профессионалов!
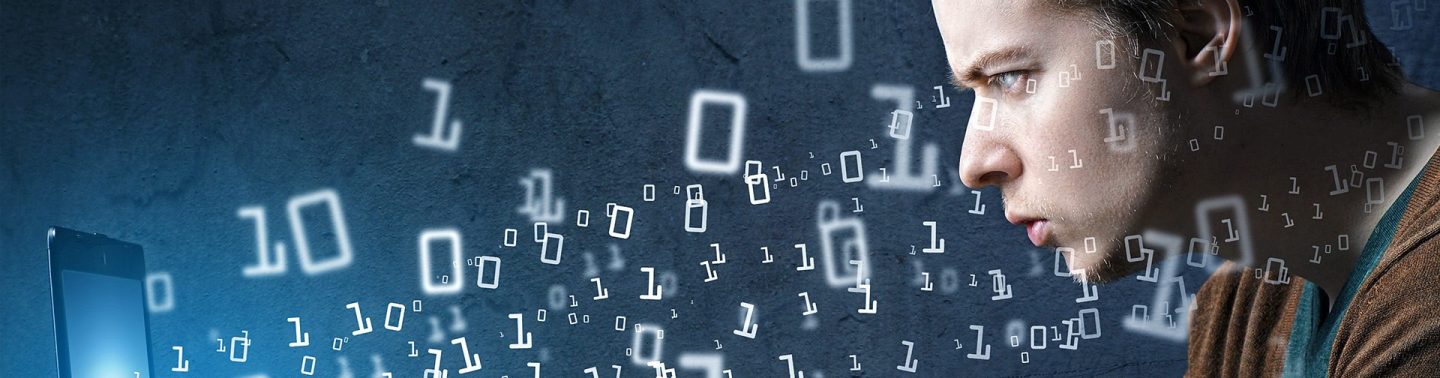




Комментарии