Как установить Windows 7 вместо Windows 8
Замена Windows 8 на Windows 7
Почему не у всех получается установить Windows 7 вместо Windows 8? Дело в том, что в интернете уже порасписано довольно много инструкций на эту тему, есть простые и понятные, есть замудренно-усложненные, но все они не универсальны. Т.е. каждая инструкция может подходить к одному типу BIOS или к определенной серии ноутбуков и компьютеров. Поэтому, из-за разницы в интерфейсе и настройках, полльзователи и натыкаются на сложности. В данной инструкции речь пойдет именно о моделях ноутбуков схожих с Asus N76B.
Универсальным пунктом, наверное, является лишь снятие защиты загрузки (ставим secure boot Control в disable) в BIOSе. Хотя BIOS, как таковой, на новых моделях уже и не BIOS вовсе :), а (UEFI BIOS) И таблица разделов на харде теперь вовсе на MBR, как было раньше, а GPT.
Все это конечно хорошо: мощнее, умнее, совершеннее, но многое еще не продумано в этих новшествах. Но больше всего массы людей раздражает то, что их можно сказать насильно заставляют переходить со стабильной семерки на убогую Windows 8.
В подробности вдаваться не будем, что такое uefi и gpt можно почитать в вики (яндекс вам в помощь), наша цель более банальна — нужно установить более привычный и практичный Windows 7 вместо сырого, корявого и неудобного Windows 8 .

Настройки BIOS uefi для установки Windows 7
Вообщем процедура входа в настройки uefi такая же как и в BIOS, при перезагрузке ноутбука, в момент когда на пару секунд появляется логотип производителя тыкаем клавишу F2.
На главной выставляем время и дату (если не правильно показывает) и сразу переходим в раздел Security, см. скрин. В нижней части интерфейса находим строчку Secure Boot Control, по умолчанию параметр включен — enabled. тыкаем на него мышкой и переводим в положение выключено — Disabled.
Защиту метода загрузки отключили, но этого недостаточно. Дело в том, что система просто не будет читать ваш установочный диск. Для включения выбора девайса для загрузки переходим в раздел Boot (вверху). Находим параметр launch CSM и таким же образом, или клавишами указанными в подсказке в правом нижнем углу, переводим его из положения Disable в Enabled.
Видим что открылся еще один параметр: launch PXE OpRom. так же переводим его в положение Enabled.
Теперь жмакаем клавишу F10 для сохранения настроек и тыкаем Enter.
Ноутбук перезагружается и мы снова входим в UEFI в раздел Boot. Теперь спокойно можно в параметре Boot Option #1 указать наш dvdrom с установочным диском или порт с установочной флешкой, и не забываем при первой же перезагрузке (при установке windows 7) изменить порядок загрузки, т.е. выставить первым ваш жесткий диск.
Создание таблицы MBR вместо GPT для установки Windows 7
Итак: с настройками закончено, перезагружаем ноут и загружаемся с установочного диска. Как обычно, сначала идет копирование файлов, а потом мы видим картину с кучей разделов жесткого диска. При попытке выбрать любой из разделов мы получаем ошибку с вот таким сообщением:
Установка Windows на данный диск не возможна. Выбранный диск имеют стиль разделов GPT.
Установка Windows в данную область жесткого диска невозможна. Устанавливать Windows нужно в раздел, отформатированный как NTFS.
Установка Windows в данную область жесткого диска невозможна. Данный раздел является системным разделом EFI (ESP).
И до тех пор пока на диске существует хотя бы один раздел, изменение таблицы разделов с GPT на MBR и установка будут невозможны. В данной ситуации мы просто выбираем поочередно все разделы и жмакаем кнопку Удалить. Если раздел Recovery находится на отдельном жестком диске, то трогать его не обязательно.
Хитрая установка Windows 7 вместо Windows 8
Теперь можно смело начинать установку винды в обычном варианте, но…
Сейчас мы не просто установим семерку на наш любимый ноутбук, но и сделаем кое что по хитрому. дело в том, что многие юзеры пользуются резервным копированием системы программой Acronis. И если на диске уже имеются 4 раздела, то acronis не сможет создать зону безопасности для хранения резервной копии системы. А зона безопасности очень хорошая штука, т.к она скрыта ото всех в том числе и для всякого рода вредоносов и ваш бэкап будет в находиться в надежности и сохранности.
Шаг 1: Выделяем наш диск и внизу жмем Создать. На данном этапе размер не важен, мы увидим сообщение что система создаст еще один раздел (для системных файлов) раазмером 100 мегабайт.
После этого у нас будет только два выхода
1.Разбить большой раздел пополам или как вам будет удобно (в этом случае на диске будет существовать 3 раздела, но вы будете видеть только 2)
Или 2.Удаляем большой раздел
Выделяем раздел 1, внизу жмем расширить, для системного раздела вам хватит 100-150 гигабайт пространства.
Оствашееся незанятое пространство разбиваем на 2 части: выделяем незанятое место и внизу жмем создать — выбираем размер (указывается в мегабайтах) т.е. к нужному количеству гигабайт тупо добавляем три нуля 🙂 И для оставшегося раздела просто жмем создать — размер проставится автоматически.
Таким образом у нас на жестком диске фактически будет существовать 3 раздела и видеть в системе мы тоже будем 3 раздела. Ну а четвертый раздел уже создаст сам Acronis для зоны безопасности, который видеть уже не будет никто.
Разделы можно отформатировать в NTFS сейчас, а можно и потом, после завершения всех процедур прямо из окна «Мой компьютер». Теперь выбираем раздел 1 и продолжаем установку в обычном варианте, сложностей уже не будет.
http://winblogs.ru/install/delete-windows-8.htmlhttp://winblogs.ru/wp-content/uploads/windows_7_vmesto_windows_8.pnghttp://winblogs.ru/wp-content/uploads/windows_7_vmesto_windows_8-150x150.pngWindowswindows,удаление,установкаЗамена Windows 8 на Windows 7 Почему не у всех получается установить Windows 7 вместо Windows 8? Дело в том, что в интернете уже порасписано довольно много инструкций на эту тему, есть простые и понятные, есть замудренно-усложненные, но все они не универсальны. Т.е. каждая инструкция может подходить к одному типу... Userwinblogs.ru - Компьютер для чайников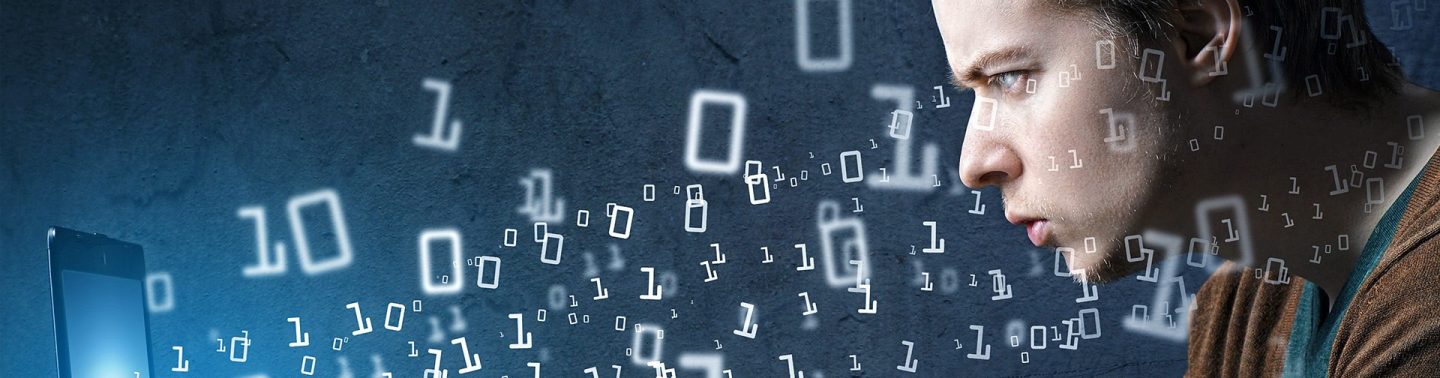
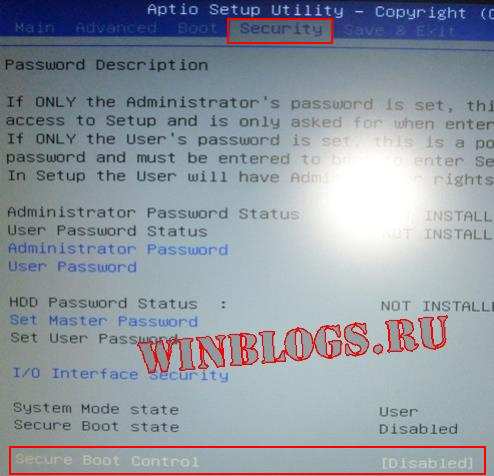

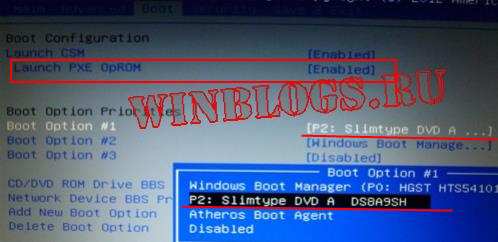
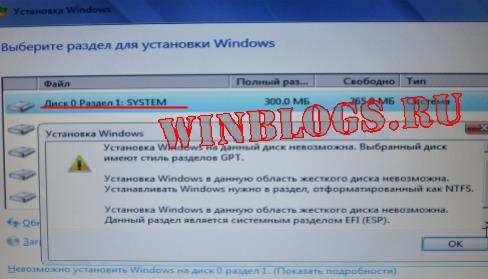




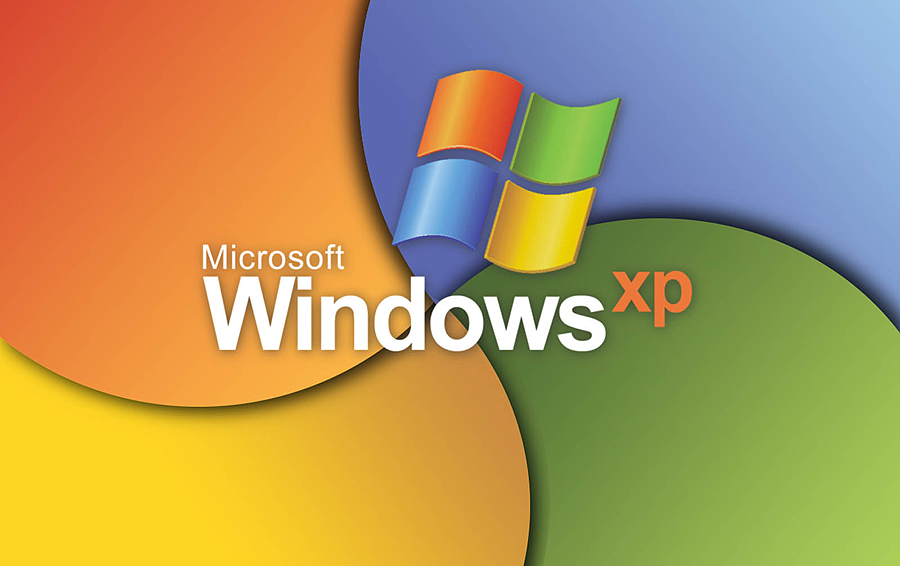



Комментарии