Как настроить панель быстрого запуска
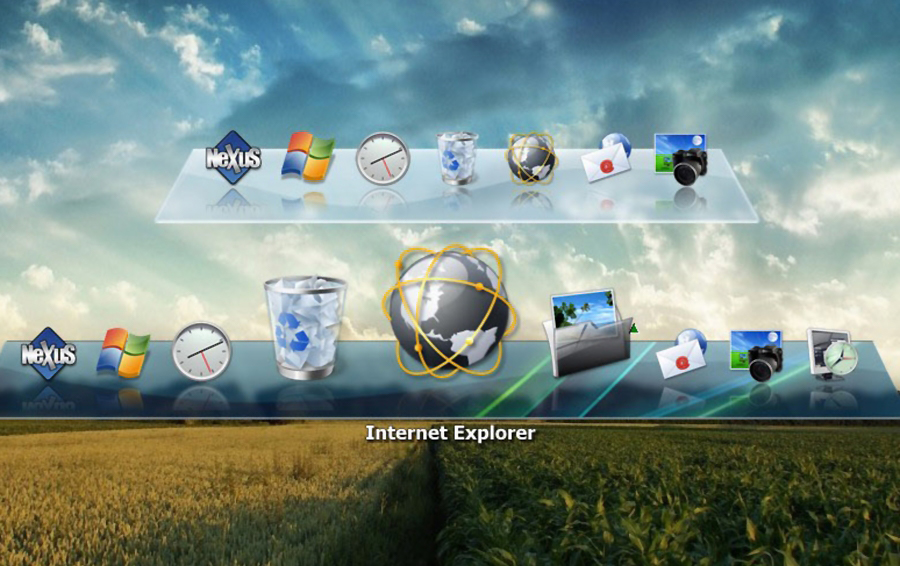
После установки Windows и инсталляции драйверов я обычно сразу настраиваю панель быстрого запуска для удобства и нормального восприятия рабочего стола.
Кликаем правой кнопкой мыши на панель быстрого запуска (самый низ экрана), во всплывшем меню жмем свойства.
Ставим галочку в пункте Отображать панель быстрого запуска. Дальше можете перейти на вкладку Меню пуск (вверху) и поставить точку Классическое меню пуск, но это уже по вкусу. Теперь применить и ОК.
Опять жмем на нижнюю панель правой кнопкой и снимаем галочку с Закрепить панель задач (рис1) , около кнопки пуск у вас появятся две вертикальные пунктирные линии. Наводим курсор на правую, вы увидите когда будет захват и нажав левую кнопку аккуратно отводим курсор с линией вправо с запасом под дополнительные ярлыки. В этот момент не двигайте мышь вверх или вниз, потом тяжело будет вернуть все на место.
Раздвинули? Опять жмем правой кнопкой на панель и ставим галочку обратно Закрепить панель задач. После установки программ, ярлыки самых часто используемых с рабочего стола просто перетащите сюда. У вас будет очень удобная панелька, для запуска программ требуется не двойной щелчёк мышью и лишь одно нажатие. Чем меньше ярлыков останется на рабочем столе, тем лучше.
http://winblogs.ru/jast/panel.htmlhttp://winblogs.ru/wp-content/uploads/kak-nastroit-panel-bystrogo-zapuska.jpghttp://winblogs.ru/wp-content/uploads/kak-nastroit-panel-bystrogo-zapuska-150x150.jpgТюнингwindows,панель быстрого запускаПосле установки Windows и инсталляции драйверов я обычно сразу настраиваю панель быстрого запуска для удобства и нормального восприятия рабочего стола. Кликаем правой кнопкой мыши на панель быстрого запуска (самый низ экрана), во всплывшем меню жмем свойства. Ставим галочку в пункте Отображать панель быстрого запуска. Дальше можете перейти на вкладку Меню пуск... Userwinblogs.ru - Компьютер для чайников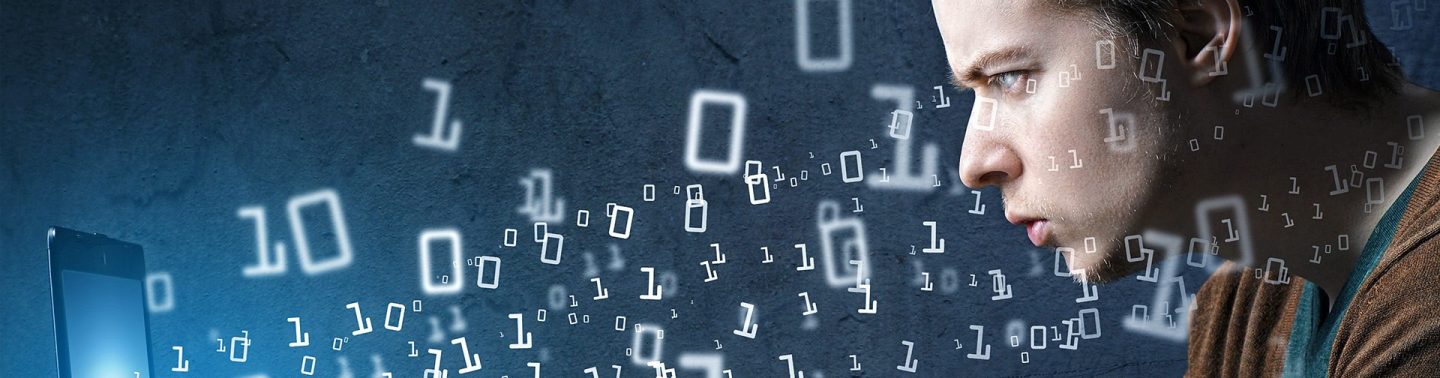


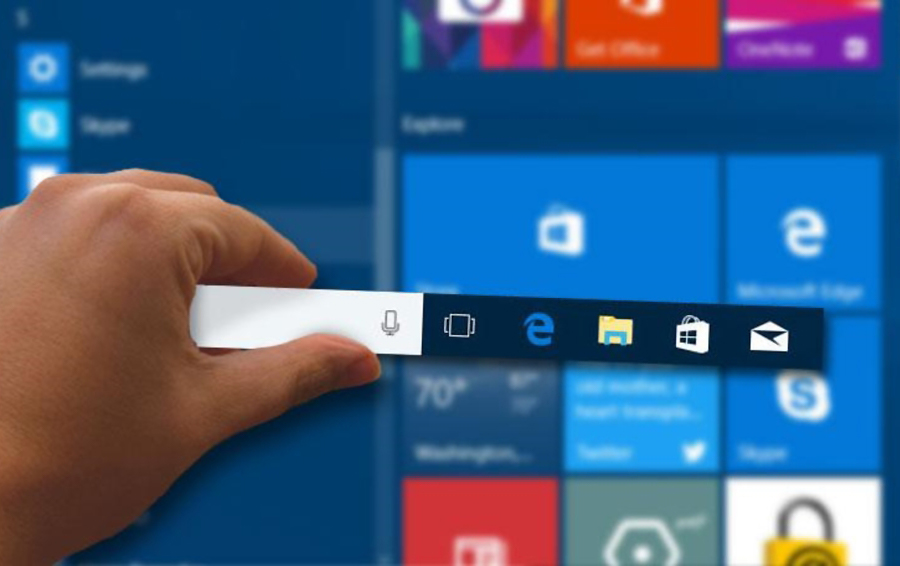
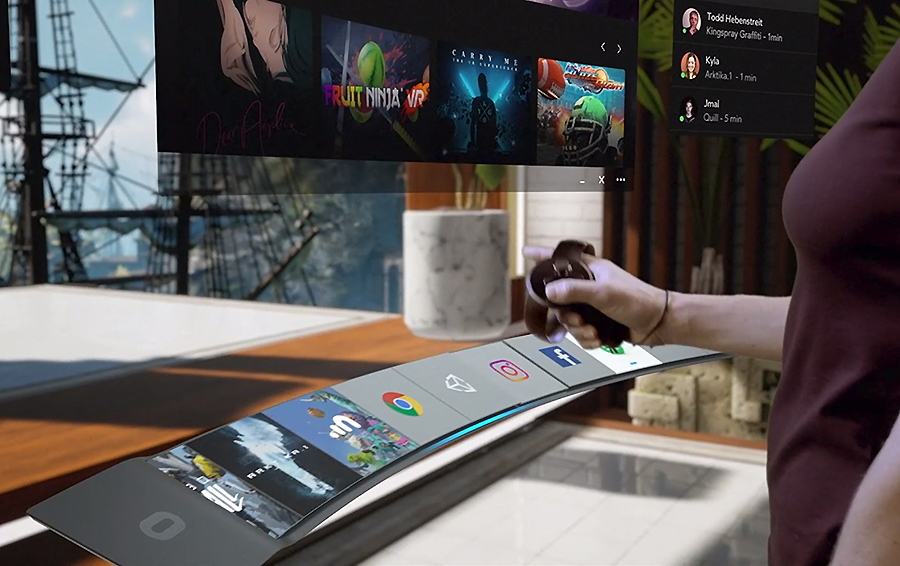
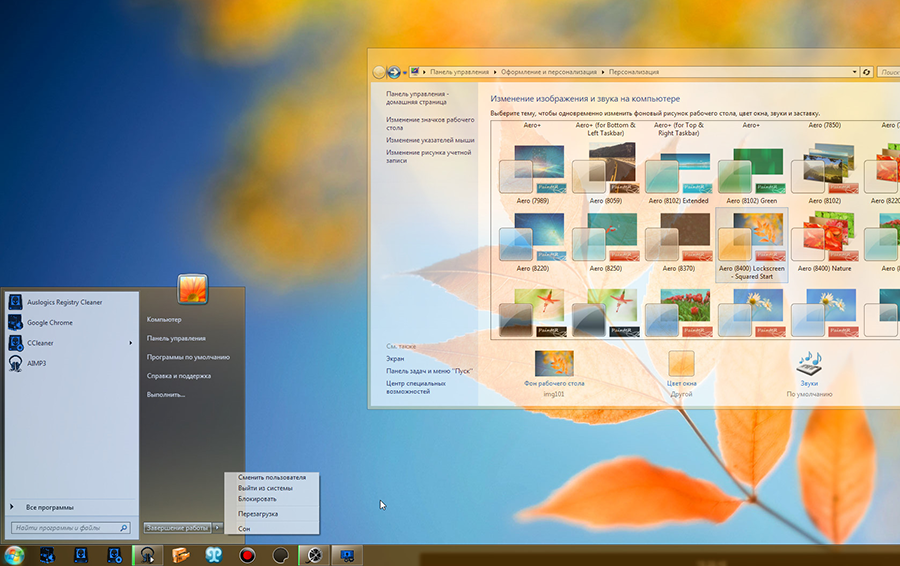
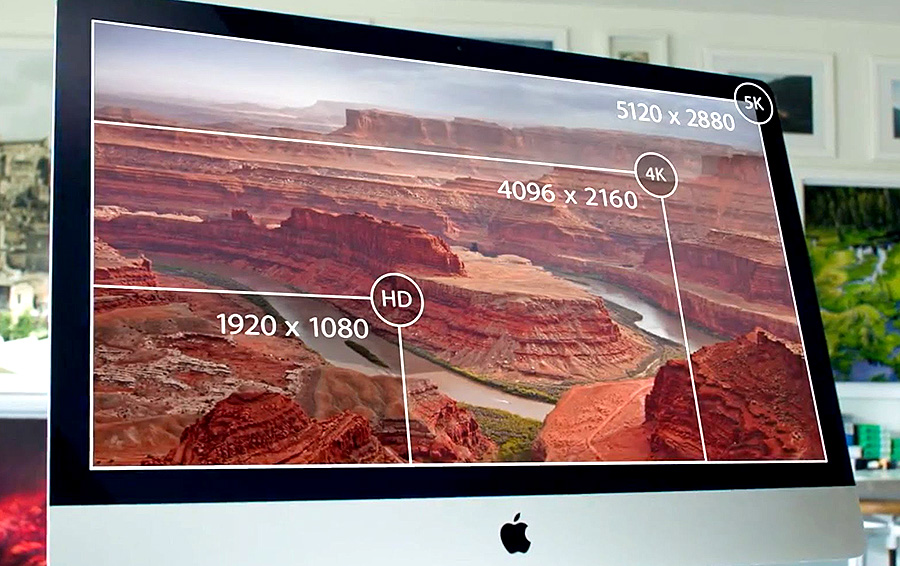
Комментарии